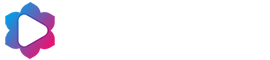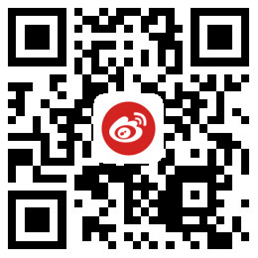[教程向]全新体验!在新款macbook air 2020 安装WIN10系统全流程,你值得试试!(macbook air2015装win10)
序--写在前面苹果电脑是美国苹果公司(Apple Computer, Inc.)旗下开发上市的一款产品苹果电脑公司总部位于美国加州库比蒂诺,核心业务是电子技术产品目前,全球计算机市场份额为3.8%苹果电脑上搭载了主流的硬件,性能强劲,使用最新的官方MAC OS X 闭源
[1]操作系统,安全性高,因其硬件为固定搭配,软件开发商可在其之上专心往软件的功能及界面上做深度开发,而不需要像在DIY兼容电脑上解决软件与各硬件的兼容问题而花费过多时间精力,因此在MAC OS上运行的软件往往更稳定,功能更丰富更强大。
因Iphone、Ipad、Ipod等便捷数码的普及以及高名气,时至今日,苹果公司早已家喻户晓,旗下的苹果电脑也早已是名声大噪,苹果电脑主要有台式电脑IMAC以及笔记本电脑MacBook,MacBook又分为MacBook Air和MacBook Pro,前者以轻薄,体积小,外带办公为主打,满足部分商务办公人士的日常图文及公司事务处理的需求,后者相对前者在外观上更厚更大,电池容量更高,量重也更重,当然内部的硬件性能也更好,是为专业的音视频处理、重度游戏用户而设计的。
MacBook外观设计很简洁使用与IMAC一样朴素的银白色,细节考究,颜值与逼格满满MacBook的高颜值着实吸引了不少电脑用户路转粉,很多人在选择笔记本电脑的时候,在本该购买市面上主流的WINDOWS笔记本的,在对比完MacBook Air与WINDOWS笔记本价格,为了高颜值与高逼格在价格相差2-3K的情况下,还是选择了MAC笔记本。
而这时候问题也来了,也许在刚开始用MAC笔记本的时会为其美观的系统UI及本本外观设计而惊叹,但使用久了,会发现有众多专业的应用软件或者日常使用的软件没有macOS版的这时候,很多人选择了最原妈最直接的办法,就是在MAC电脑上安装windows系统,多数人都是选择安装双系统共存,这样能体验到MAC OS系统的特殊功能,也能用到最熟悉的windows系统。
对非专业人士以及不太喜欢折腾系统的用户而言,这也算是一种较好解决方式了笔者由于工作上的便利性,就有遇到有客户拿着苹果笔记过来让安装windows 10系统,这次拿到的是2020年新款Macbook air 13.3型号A2179(见下图包装盒),配置为1.1Ghz的intel i5 10代 cpu 8G内存 与一块512G 的Pcie SSD硬盘,还有一个特别要注意的地方,就是2020年新款Macbook笔记本已经去掉了以往的传统USB Type A接口,也就是我们在普通电脑上看到的USB接口,取而代之的是只有两个
雷雳3[2]接口,在普通电脑上叫雷电3接口,这种接口外观跟USB Type C是完全一样的,基于现在的USB3.1数据,采用的Type C接口规格,带有雷电标志,功能速率要强于USB Type C,笔记本上只采用这种接口可降低厚度,这两个接口可以使用任意一个接口来充电与传输数据、接鼠标键盘等外设,包装盒里附带有充电头与充电线,插上就可充电,在官网上也可看到这些说明。

外包装盒上的参数说明


机身右边

机身左边把机器拿出来观察了下,果然就是只有机身左边有两个雷雳3接口,机身右边有一个3.5mm的耳机接口,除此之外机身上再无其它外部接口,由于手头上没有准备USB Type C转普通USB Type A的转换头,无法接鼠标键盘、U盘、移动键盘,只能再买个USB Type C的扩展坞才能开工(又延误了时间,好惨)。
从电脑城拿了个USB Type C的扩展坞,插上,可正常识别鼠标键盘、U盘,很好,接下来开始动手,客户的要求是把原有的MAC OS分区全干掉只装WIN10系统对于之前已经装过多款苹果电脑双系统的笔者来说这要求很简单(后面才发现坑大了-_-!!!),于是将电脑上之前下好的WIN10专业版镜像及常用装机工具拷到了移动硬盘中,开机,先检查一遍电脑功能是否正常。
按键盘上任意一个按键就可以开机了,开机后直接进入了默认的MAC OS系统里,进行简单的初始化设置后即进入了标准的主页,移动鼠标检查下硬件、分区,一切正常,硬件配置与包装盒一样,预装的操作系统是macOS Catalina 10.15,
待会就把硬盘分区全删了,不保留预装操作系统,


默认操作系统桌面实操环节检查完机器开机进系统运行正常后重启,待再次启动时按Option键,外接键盘的话就是Alt键,进入启动磁盘选择界面,按方向盘选择好U盘然后回车进入由于我的U盘已经提前做好了PE维护系统,所以就直接进入到了WIN 10PE里,进入PE主页后,先打开DG将整个硬盘分区全删除,然后重新分区,由于苹果电脑主板里没有传统BIOS的MBR引导,只采用了UEFI的引导模式,所以硬盘分区也只能选用UEFI模式(GPT分区),UFEI模式分区的,硬盘分区前面需要多分两个小分区,名字分别是esp和msr,用DG分区工具分区时会提示你创建的,为了系统启动时能正常引导及日后的系统稳定性,这两个分区是必需要建立的,用以存放专门的系统引导文件及一些保留数据的,分区不会占用过多空间,加起来不超过500M。

由于硬盘本身已是固态硬盘,虚拟内存及缓存保存在哪个分区都没有区别,C盘也可以,加上本身这块Pcie的固态硬盘也就500G,格式化完后容量还有465G,所以索性只分一个区,将系统及所有文件都放在这一个分区。
确定好后就将WIN10系统镜像用虚拟光驱打开并加载出来,打开WIN NT通用安装器,选择好引导分区及系统分区,引导分区就是刚才分区时的第一个分区,DG分区软件会自动为这个小分区分配一个盘符以让你能打开并选择他,系统就安装在这个大的C盘,还要注意选择下面的安装系统版本,要选择专业版,都选择好后就可以点击下方的开始安装按扭了。

安装器进行到最后时报错了,从提示中了解到启动项有错误,点了确定后安装器就退出了,先重启看情况。

重启后按Optine键可看到电脑能识别到WIN10启动分区,按了回车进去就一直黑屏,以为是在安装中,等了十来分钟还是一样,于是上网查了下这类报错原因,找到其中一篇帖子有提到 一种解决办法:“开机重启按住command+r,进入到一个救援模式的界面,里面有一些自带工具,选择启动安全性实用工具,在弹出的两个设置都改为无安全性和允许从外部介质启动,然后再重启进mac系统,正常用boot camp来安装win10”。
MAC如何修改启动安全性实用工具-禁止或允许其他磁盘启动其他系统(允许从U盘安装macOS)5 赞同 · 6 评论文章

由于前面我已经将自带的MAC OS给干掉了,整个硬盘的分区已经删除掉了,所以就不能完全按照这步的来进入系统,用boot camp来安装win10了还是只能用刚才的在PE下用WIN NT通用安装器的方式来进行系统安装,不过在安装进度条执行完的最后还是出现了同样的报错,这里我点击确定后安装器就自动退出了,然后我就想尝试着重启继续给它安装看看会不会能安装成功。

PE安装过程中同样报错 重启后虽然能识别WIN10并自动启动安装,但是很不幸的,还是安装到一半报错,于是只好先进PE把所有硬盘分区再次删除,留空,然后再上网查解决办法。

重启后安装依然报错我猜测是不是因为在PE下安装不支持,所以就把WIN10系统镜像刻入U盘里来做启动安装 这里我用的是Ultraiso来将系统镜像刻入硬盘,然后插入U盘启动,就像放入光碟安装那样,然后进入安装界面后发现识别不到硬盘,无法选择安装硬盘,情况如下。

安装程序无法识别到硬盘这一项可算是重大发现!!从长期装系统的经验就能猜到这是没有硬盘的相关驱动,而这台mac book air是Pcie的SSD,也就是安装程序没有自带SSD的驱动SSD硬盘这么多型号,那驱动要怎么找呢?。
嘿嘿,这里我立马想到了一个最快捷的办法,先前我进PE不是就能看到电脑的硬盘并能正常分区吗?那这PE系统里就是有集成了苹果的Pcie SSD的驱动,我把这驱动备份出来不就可以使用了吗?

想到这里思路立马很清晰,那就继续行动,在PE下安装驱动精灵,因为未联网,在运行驱动精灵后提示无法连接网络,不用理会这个提示,直接点开第三页的驱动备份,在这里可以看到有两个驱动,下面那个就是苹果的固态硬盘驱动,把这个备份出来就可以了,上面是苹果的USB虚拟控制器驱动,能识别到的那就连这个一起备份了,以方便后续设备安装驱动使用。
备份完后打开备份目录就看到有这么几个文件了,全部COPY到U盘以供备用

苹果固态硬盘驱动文件备份目录同时也去苹果官网再次查询MAC BOOK安装WIN10系统的教程指导,然后发现官网在WIN10的安装说明中有提到,要在苹果官网找到window系统的链接,专门下载他的提供的window镜像,下载链接如下红框部分:


选择立即下载工具,开始下载WIN10安装工具下载完成后得到微软官方系统下载工具Windows To Go,运行软件,提示选择安装版本及制作安装介质的选项,这里选择WIN10 64位,选择ISO模式,让程序先下载ISO镜像文件,稍后我再自己用Ultraiso将ISO镜像刻到安装U盘上。





又经过一段漫长的等待,系统下载好了,然后将ISO文件刻进U盘中

使用Ultraiso(软碟通)将ISO文件写入到U盘安装U盘制作完成,也将苹果的SSD驱动拷进去,然后继续将U盘插入mac book air,按住option键开机启动进入安装界面,在主界面直接选择默认选项,下一步,在激活WINDOWS页面选我没有产品密钥。


然后选自定义安装

然后还是一样的识别不到硬盘,这里选择左下角的加载驱动程序,打开U盘里的SSD驱动目录,并点击确定



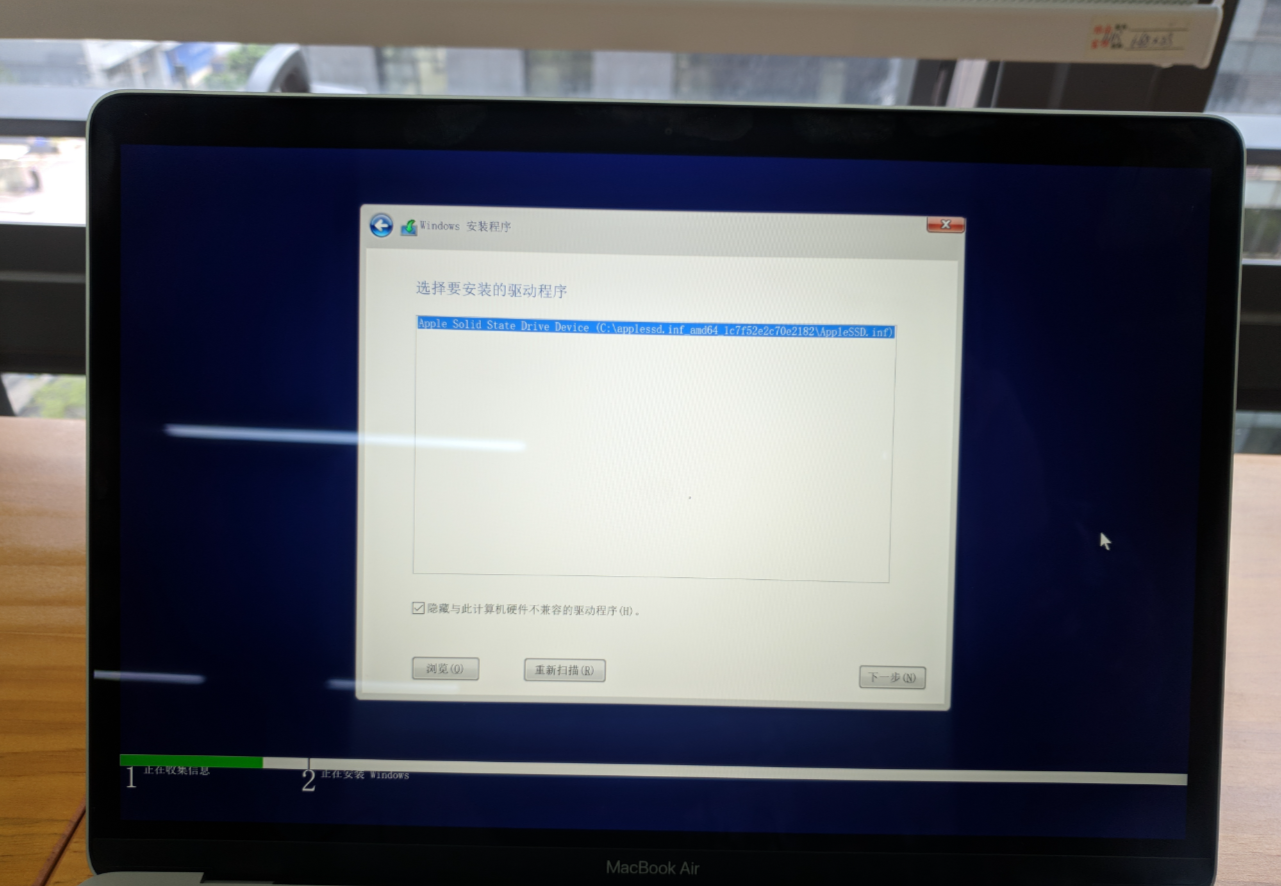
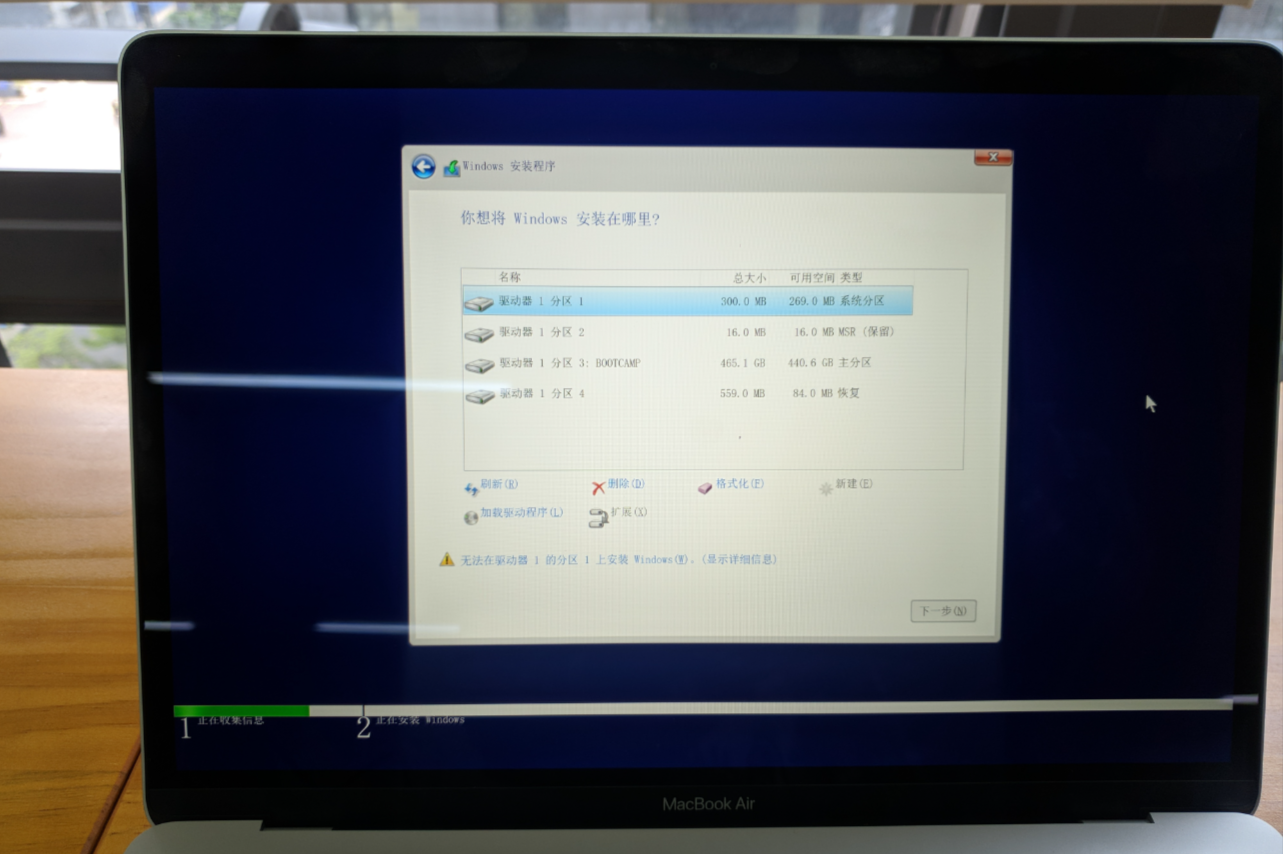
可以看到这里识别到硬盘了,于是就继续分区,这里就只分一个区了,安装系统及后期软件都存储在这分区上面了

分区完后选择容量最大的分区3,也就是卷标为BootCamp这个分区,开始安装,安装过程一切正顺利无报错,安装完成后正常重启,然后看到了熟悉的开机界面——
然后就毫无悬念的进入了WIN10系统,进行常规的账户初始化设定后使用苹果官方下载的2020版MAC BOOK AIR对应的BootCamp工具安装完上所有驱动,正常的话是可以将所有硬件驱动都打上的,如果安装完后在设备管理器中还有黄色感叹号的,有硬件未能安装上驱动的,可以安装个驱动精灵,用驱动精灵联网扫描硬件,一般都能发现合适的硬件驱动并安装上,安装完后打开BootCamp工具的设置页面,在设置中依次把触摸板的轻按单击、单击拖移、拖移锁定、辅助单击(右下角)功能还有右边的双指辅助轻按功能都勾选上以启用这些功能,并用第三方的WIN10激活工具激活系统,提示完成后重启,检查驱动,可看到所有驱动已全部安装好,设备管理器里无黄色感叹号,检查声音视频功能,一切正常,再看系统状态,已激活,完美!终于大功告成!
所有设备驱动已成功安装
BootCamp控制面板相关设置
WIN10操作系统关于界面后记通过这次系统安装的经历,发现自己在安装前的准备还是不够充分,导致也无故浪费了很多时间,本来应该可以更快速的完成WIN10系统安装的工作,写出此贴也是想给各位作为参考,在安装系统时节省出更多时间。
主题测试文章,只做测试使用。发布者:自己学SEO,转转请注明出处:http://www.301seo.cn/?m=home&c=View&a=index&aid=1411